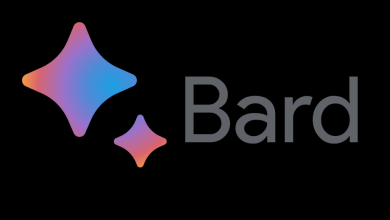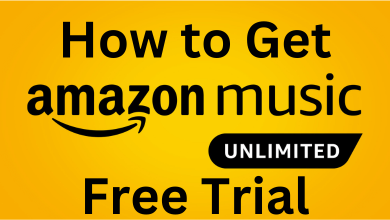Key Highlights
- Install the App: Go to Streaming Channels → Click Search Channel → Search for Disney+ → Select the app → Tap the Add Channel button.
Disney Plus is my go-to streaming platform to watch Marvel movies and series. After getting the subscription, I installed the Disney Plus app on my Roku streaming device. Apart from Marvel movies and series, Disney Plus also offers video content from Pixar, Star Wars, and more.
If you want to access all the video content and don’t know how to install the Disney Plus app on Roku, this guide is for you. Here, I have explained how to get the Disney+ app on Roku streaming devices and Roku TVs.
Contents
- Disney+ Compatible Roku Devices
- Disney Plus Subscription
- How to Install Disney Plus on Roku
- Alternative Method to Get Disney Plus on Roku
- How to Use Disney Plus on Roku
- How to Update Disney Plus on Roku
- How to Change Language on Disney+
- How to Log Out of Disney Plus on Roku
- How to Cancel Disney Plus Subscription on Roku
- How to Delete or Uninstall Disney+ App on Roku
- Frequently Asked Questions
Disney+ Compatible Roku Devices
The following devices will let you access the Disney+ channel on your Roku. Make sure you have updated Roku OS.
- Roku TV (all the models)
- Roku Streaming Stick/Streaming Stick+
- 4K Roku Ultra/Ultra LT
- Roku Express/Express+
- Roku Premiere/Premiere+
Roku Devices not Compatible with Disney Plus:
- Roku 2 XS model 3100X
- Roku HD 2500X/3000X/3050X
- Streaming Stick 3400/3420X
Disney Plus Subscription
If you have a Disney+ account, skip this section and move to the installation guide. If not, get a subscription from the Disney Plus website. Disney Plus offers two plans.
- Disney Plus With Ads – $7.99 per month
- Disney Plys Without Ads – $13.99 per month or $139.99 per year.
Apart from this, you can also choose the Bundle Plans from ESPN+ and Hulu. The Hulu bundle (Hulu + Disney Plus) starts at $9.99 per month and the ESPN bundle (Hulu + Disney Plus + ESPN+) starts at $14.99 per month.
How to Install Disney Plus on Roku
Before installing the Disney Plus app, update the Roku device firmware to the latest version for error-free streaming.
(1). On your Roku remote, press the Home button.
(2). Navigate below to highlight the Streaming Channels option and press OK.
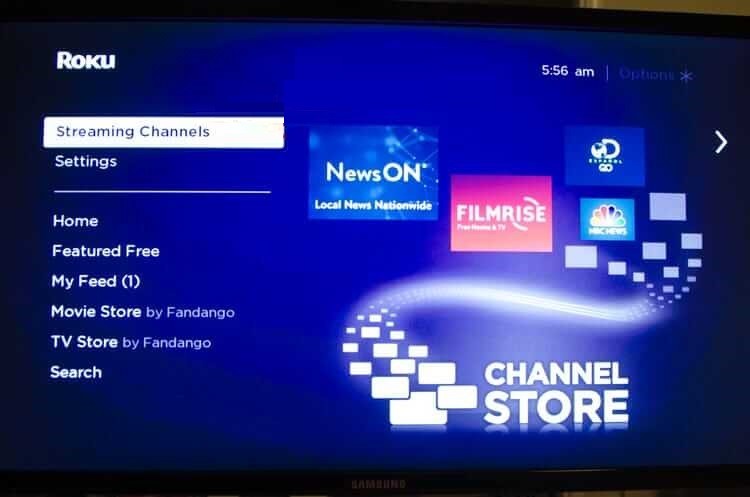
(3). Look for Search Channels and click the OK button on the Roku remote.
(4). Provide the app name as Disney+ or Disney Plus and a list of suggestions will appear on the right pane.
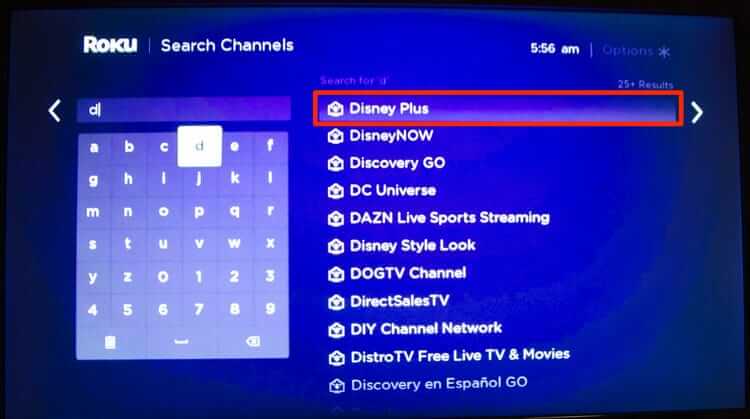
(5). Highlight the Disney+ app and select it by pressing the OK button.
(6). On the app info screen, select Add Channel.
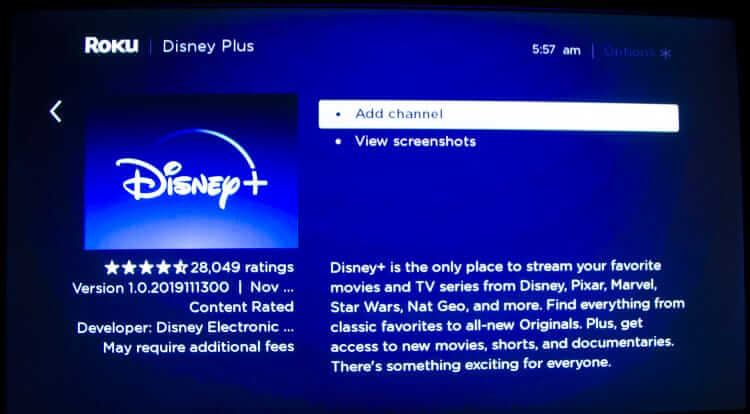
(7). Provide the Roku PIN when prompted to install it.
Alternative Method to Get Disney Plus on Roku
Roku device users can still access Disney+ with the help of the Roku Mobile app.
Preliminary needs:
- Keep Roku and smartphone connected to the same WiFi.
- Link the same account on your Roku device and the Roku mobile app on your smartphone.
(1). On your Android/iOS, open the Roku Mobile app. If you don’t have the app, install it from the Play Store or App Store and pair it with the Roku device.
(2). Go to the bottom of the screen to choose the Roku Channels menu.
(3). Select Channel Store and search for Disney+ or Disney Plus.
(4). Choose Disney+ from the list of apps.
(5). Press the Add Channel button to get Disney+ on Roku.
(6). Now, turn on your Roku, and the channel will be added instantly.
How to Use Disney Plus on Roku
(1). After adding the Disney+ app, press the Home button.
(2). Look for Disney Plus on the channel list and press OK to launch it.
(3). Tap the Log In button. If you don’t have an account, click the Try Now button to create a new Disney Plus account.
(4). Sign in with your Disney Plus account.
(5). Once you sign in to your account, you will get the Disney Plus movies and series list. Choose a video title and play it on your Roku device.
How to Update Disney Plus on Roku
(1). Press the home button on your Roku remote.
(2). Navigate to the Disney Plus app.
(3). Press the * symbol on your remote.
(4). Tap the Check for Updates option.
(5). If a new update is available for the channel, it will be updated on your Roku device.
How to Change Language on Disney+
By default, the audio and subtitle language will be chosen as English. If you want, you can switch to any of the available languages in the Playback menu.
(1). When playing the video content, press the Up Arrow button to get the Playback Controls.
(2). Navigate to the Audio and Subtitles.
(3). The list of available languages will appear. Choose your desired language under the Audio list and Subtitles list to change it
(4). If you want to change the Disney+ app’s language, go to Profile → Edit Profiles → App Language. Then, choose your desired language.
How to Log Out of Disney Plus on Roku
(1). On the Disney Plus app, go to the Left Pane menu.
(2). Select the Settings icon.
(3). From the list of options, click the Log Out option.
(4). On the confirmation screen, tap the Log Out button. Your Disney Plus account will be logged off.
How to Cancel Disney Plus Subscription on Roku
(1). Select the Disney Plus app and click the * button on the remote.
(2). Choose the Manage Subscription option from the list.
(3). On the pop-up window, tap the Cancel Subscription button.
(4). You will get the confirmation screen. Click the Cancel Subscription button.
Now, the Disney Plus subscription on Roku will be canceled and it won’t be renewed automatically. Howver, you can use the service until the end of the next billing cycle.
How to Delete or Uninstall Disney+ App on Roku
(1). Press the Home button on your Roku remote.
(2). Navigate to the Disney Plus app.
(3). Press the * symbol on your remote.
(4). Click on the Remove channel option and the app will be deleted immediately.
Frequently Asked Questions
To disable subtitles on Disney+, go to Roku settings → Choose Accessibility → Select Captions mode → Turn off the subtitles.
When Disney Plus is not working on Roku, you can try updating the Disney Plus app.