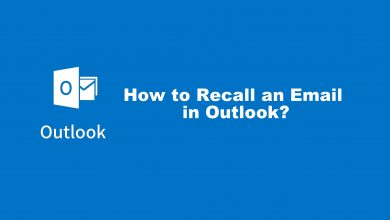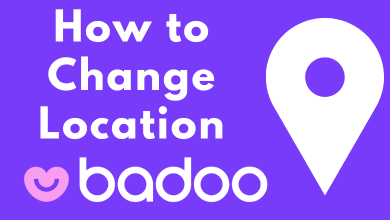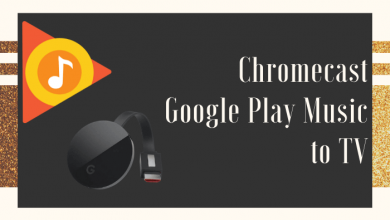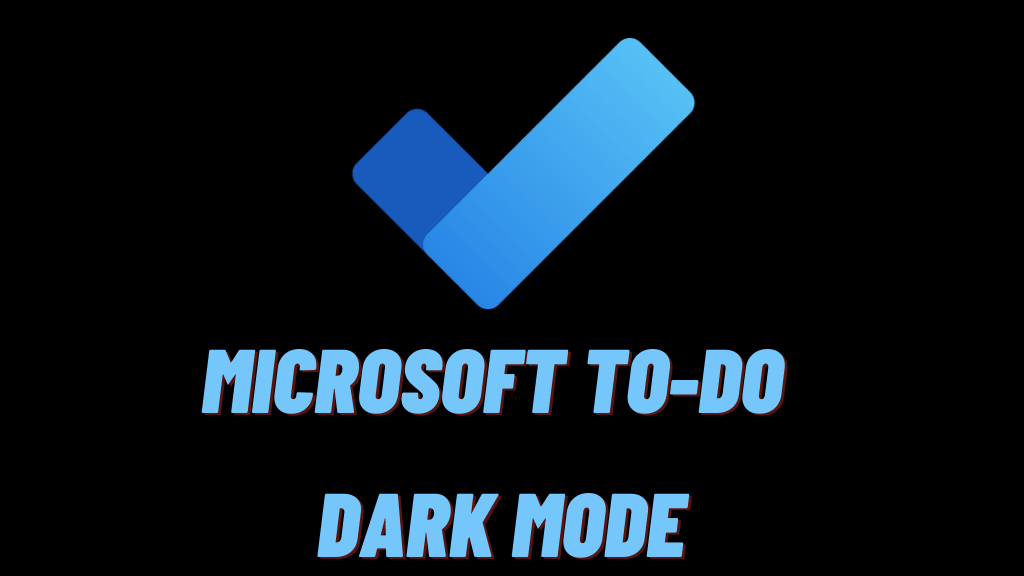Key Highlights
- Mobile: Tap Profile → Settings → Appearance → Dark Theme.
- Desktop: Settings → Options → Dark.
There are many business intelligence software present in the market. Power BI is one of the best business intelligence software preferred by most organizations and professionals. Moreover, it is a software tool that is mainly designed to analyze data visually. If you are using Power BI software, especially late at night, you can enable the dark mode so that the brightness gets reduced and view the content easily.
Contents
How to Enable Dark Mode on Power BI Mobile App
Like other apps, Power BI changes to a dark theme based on the System’s default theme (On Android 10 & above). However, you can enable the dark mode using the built-in feature in the app.
1. First, launch the Power BI on your smartphone (Android/iPhone).
2. Tap the Profile icon at the top.
3. Then, navigate to Settings and tap Appearance.
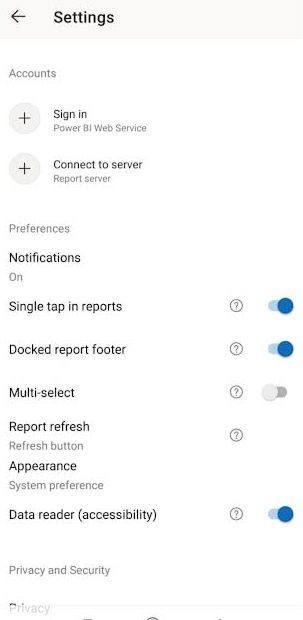
4. In the pop-up, choose Dark.
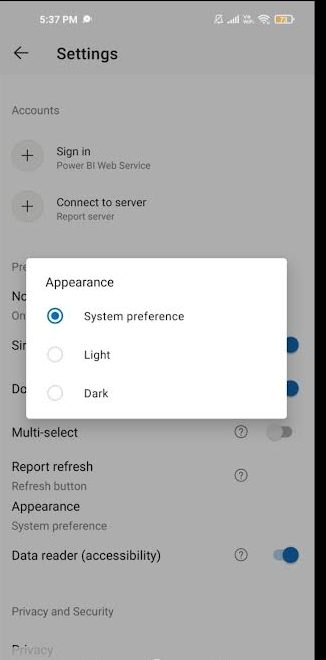
5. Once you choose dark, the app changes to the dark theme.
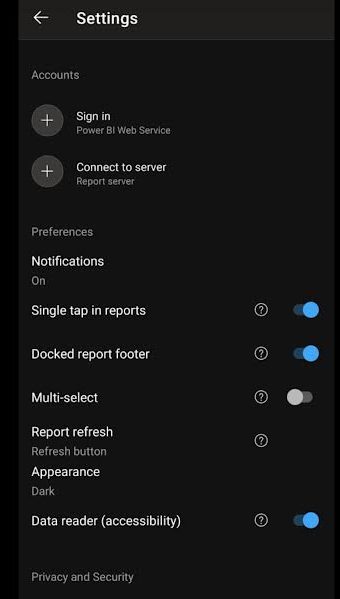
How to Enable Dark Mode on Power BI Desktop App
First, ensure you have downloaded the latest version of the Power BI desktop app on your Windows/Mac.
1. Launch the Power BI app on your PC.
2. Click Settings (Gear icon) at the bottom left.
3. Next, click Options and move down to the Appearance section.
4. Now, click Dark.
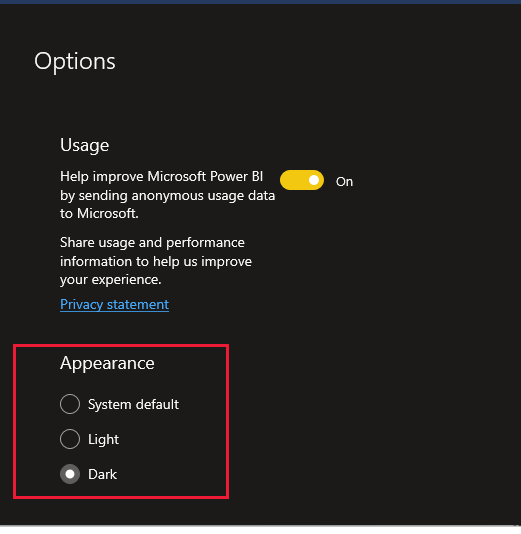
Alternative Method to Enable Dark Theme on Power BI
You can also enable dark theme in the tool by using the dark mode extensions, if you use the browser version of Power BI.
1. Launch the default browser on your PC.
2. Go to Chrome Web Store, and search for Dark Reader.
3. Click the extension from the search results.
4. Next, click Add to Chrome → Add Extension (In the pop-up).
5. Once you add the extension, click the Dark Reader extension and turn it on.
6. The dark theme will be applied.