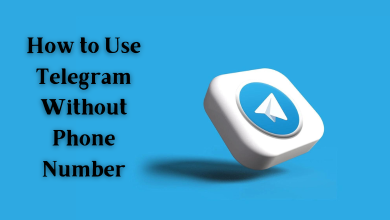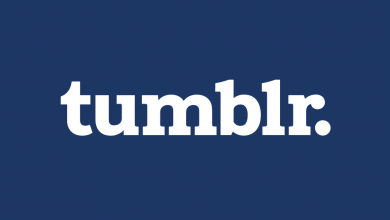Like other streaming devices, you may have issues with the Apple TV device now and then. In that situation, you need to reset the Apple TV firmware to the original factory settings. It will remove all the data and settings from the device.
If there is a temporary issue or minor glitch, try to restart the Apple TV. If the restart fails to fix the issue, access the reset method. Depending on the Apple TV model, the steps to reset the firmware may vary.
Contents
- Why Do You Need to Restart Your Apple TV
- How to Reset Apple TV 4K and Apple TV HD Models
- How to Reset Apple TV 3rd Generation and Earlier
- How to Reset Your Apple TV Without the Remote
- Reset Your Apple TV Using iPhone as a Remote
- Reset Your Apple TV Using iTunes on Your Computer
- How to Reset Your Apple TV Remote
- How to Reset Network Settings on Apple TV
- Frequently Asked Questions
Why Do You Need to Restart Your Apple TV
Following are a few possible reasons that you can consider resetting the Apple TV firmware.
- If your Apple TV fails or takes more time to respond to your commands.
- When your Apple TV is frozen on a particular screen.
- If you want to gift or sell your Apple TV to a new person.
- If you had problems with updating the firmware.
- Bring your device back to its original state.
How to Reset Apple TV 4K and Apple TV HD Models
#1: Turn on your Apple TV and head to Settings on your Apple TV.

#2: Choose System on the Settings menu.
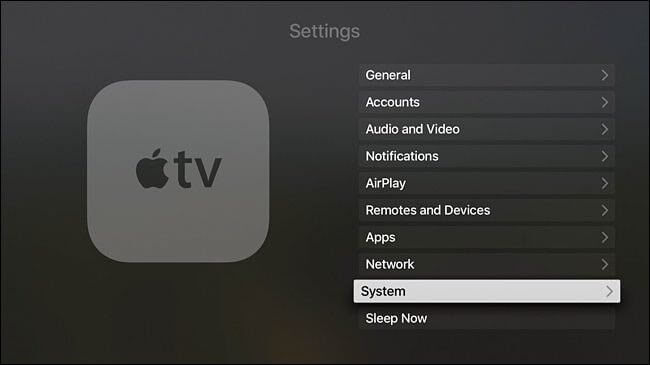
#3: Tap on the Reset option, and it will display two different options.
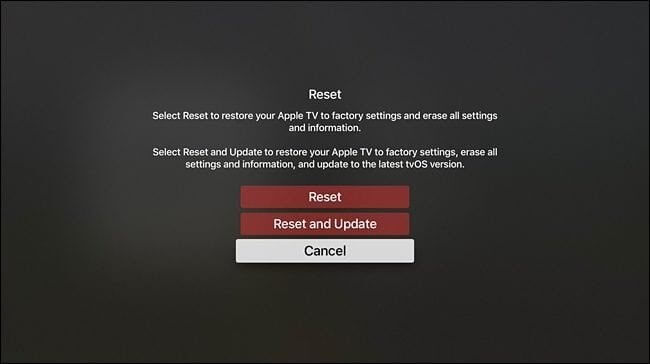
- Reset: The fastest way to factory reset your device. It doesn’t need an internet connection.
- Reset and Update: This is similar to the above option. Additionally, choosing this option will update the software after the reset. For this, you need to connect your device to an internet connection.
How to Reset Apple TV 3rd Generation and Earlier
#1: Open Settings on your Apple TV.
#2: Choose the General option on the list of options displayed.
#3: Tap the Reset option on the next screen.
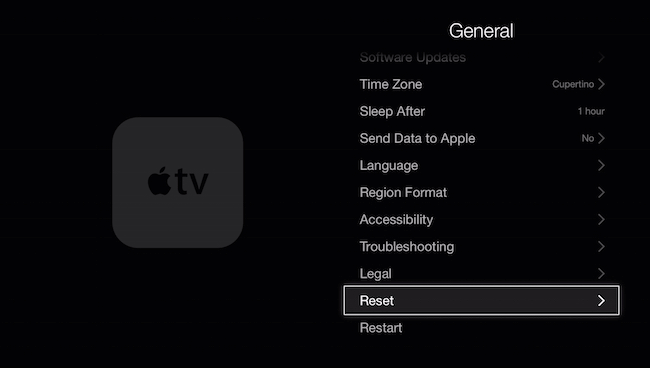
- Reset All Settings: This option does a factory reset and will erase all your data and configurations associated with your device. You don’t need internet access to complete this option.
- Restore: This is the same as the above process but also installs software updates if connected to an internet connection.
How to Reset Your Apple TV Without the Remote
If your Apple TV Remote is not working properly, the reset process can be accessed in two different ways.
- Using your iPhone as a remote control.
- Using iTunes on a PC or MacBook.
Reset Your Apple TV Using iPhone as a Remote
Earlier, Apple offered a dedicated app to control Apple TV right from the iPhone. After the iOS 15 update, Apple removed that app and merged the feature into the iPhone control center. So update your iPhone to the latest version and control the Apple TV box without any remote control.
#1: Connect your iPhone to a WiFi network. On the other hand, connect your Apple TV to the same WiFi network.
#2: Open Control Center on your iPhone.
#3: Select the Remote icon.
#4: Choose your Apple TV.
#5: Now, you can control your Apple TV with your iOS device as a Remote.
#6: Use the controls to visit the device settings and reset the device.
Reset Your Apple TV Using iTunes on Your Computer
[1]: Turn off your Apple TV and connect it to your Windows computer or Macbook using the lightning to USB cable.
[2]: After connecting it to your PC, switch on your Apple TV.
[3]: Open the iTunes app on Windows or Mac that you’re using. You will see the summary page of Apple TV. If it doesn’t appear, click the Apple TV icon on the top left side of iTunes.
[4]: Choose Restore Apple TV, and it will start to restore.
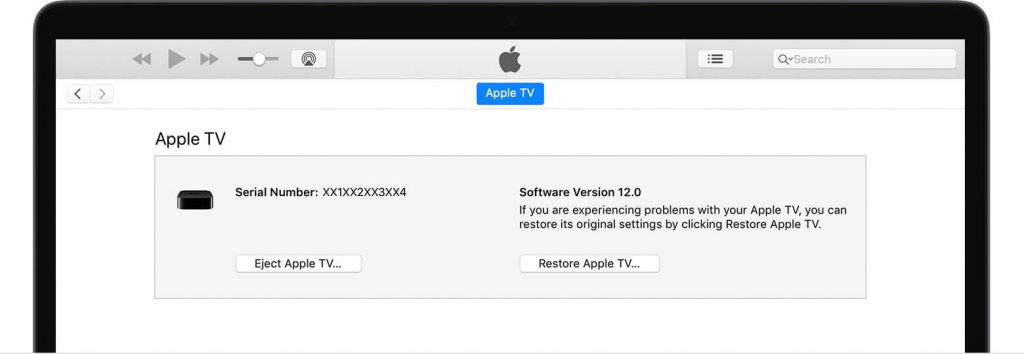
[5]: While restoring, don’t unplug the USB cable.
[6]: When the restore is finished, unplug the USB and power cables.
Try using the Apple TV now. It will work flawlessly. Still, if you face some glitch or error, take it to the nearest Apple Service Centre.
How to Reset Your Apple TV Remote
Like the streaming device, your Apple TV remote may work properly. In that situation, you need to reset them. Apple TV has two types of remote: Apple TV Remote and Apple TV Siri Remote.
Before resetting your Apple TV Remote, remove the old battery and insert a new one in the case of the Aluminium Remote.
The Siri Remote has a rechargeable battery and not the replaceable one. Charge your Siri remote for a few minutes or check whether it is working or not. Go to Settings → click Remotes and Devices → choose Remote to see how much charge is left.
#1: Press and hold the Menu button & Volume Up button for three seconds.
#2: It will automatically reset and repair your remote with the streaming device. When your remote is paired with your Apple TV, you will see a pop-up on the top right side of your Apple TV stating that your remote is paired.
How to Reset Network Settings on Apple TV
Unlike iPhone, there is no dedicated setting on the Apple streaming device to reset the network settings. When you have an issue with a particular WiFi, forget the WiFi connection on the settings and connect it to a new network. If not, use an ethernet cable for better connection speed.
Frequently Asked Questions
→Go to Apple TV Settings.
→Select the General section.
→Scroll down to choose the Restrictions menu.
→Enter your old four-digit Apple TV passcode.
→Select Change passcode.
→Again, enter your old passcode and then the new passcode to change it.
Like network settings, you can’t reset the home screen settings on your Apple TV.