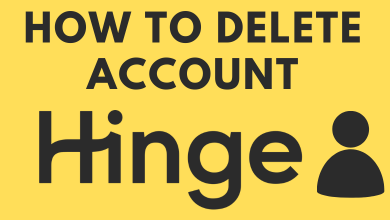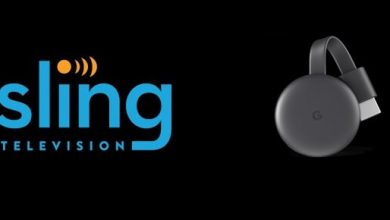Windows 10 Safe Mode is a way of starting your PC with a minimal amount of drivers and processors. If you have any issues or bugs in the normal mode, you can switch to Safe mode as a precautionary measure. In Safe Mode, only the essential programs and services will run. Running your PC in Safe Mode will protect the OS and will remove any unauthorized files. There are five different methods available to start Windows 10 in safe mode.
Contents
- Ways to Start your PC in Safe Mode in Windows 10
- Method 1: Steps to Start Windows 10 in Safe Mode using Settings Menu
- Method 2: Steps to Start Windows 10 in Safe Mode from the Sign In Screen
- Method 3: Steps to Start Windows 10 in Safe Mode from Black Screen
- Method 4: Steps to Start Windows 10 in Safe Mode from Black Screen
- Method 5: Steps to Start Windows 10 in Safe Mode using Command Prompt
- Turn back to Normal Mode
- Our Opinion
Ways to Start your PC in Safe Mode in Windows 10
You can start your Windows 10 PC in Safe Mode in five different ways.
- Using Settings Menu
- From the Sign-in Screen
- From Black Screen
- Using MSConfig
- Using Command Prompt
Method 1: Steps to Start Windows 10 in Safe Mode using Settings Menu
(1) Go to the Settings menu on your PC (Windows keys + I or Start –> Settings).
(2) On the Settings menu, choose Update & Security.
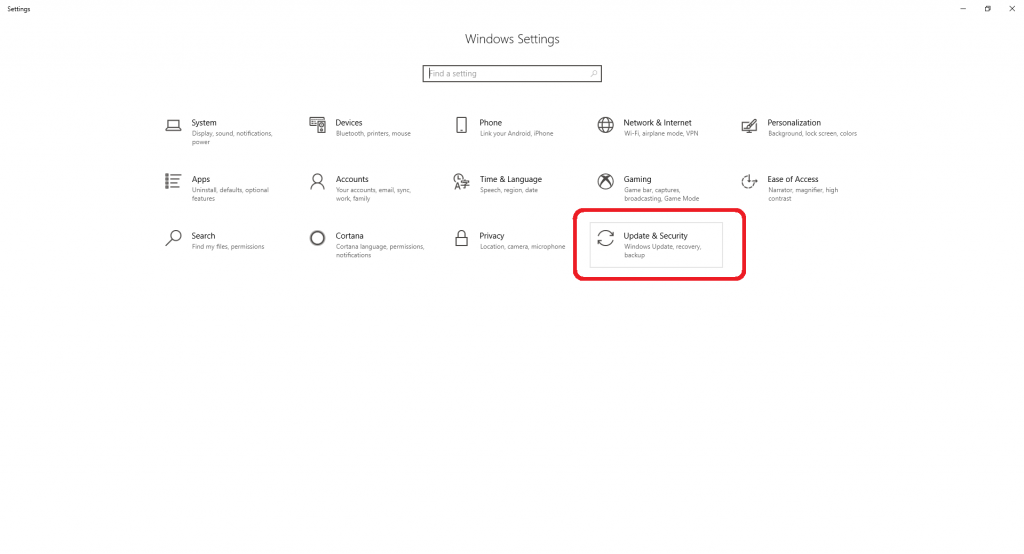
(3) On the next screen, click the Recovery Option.
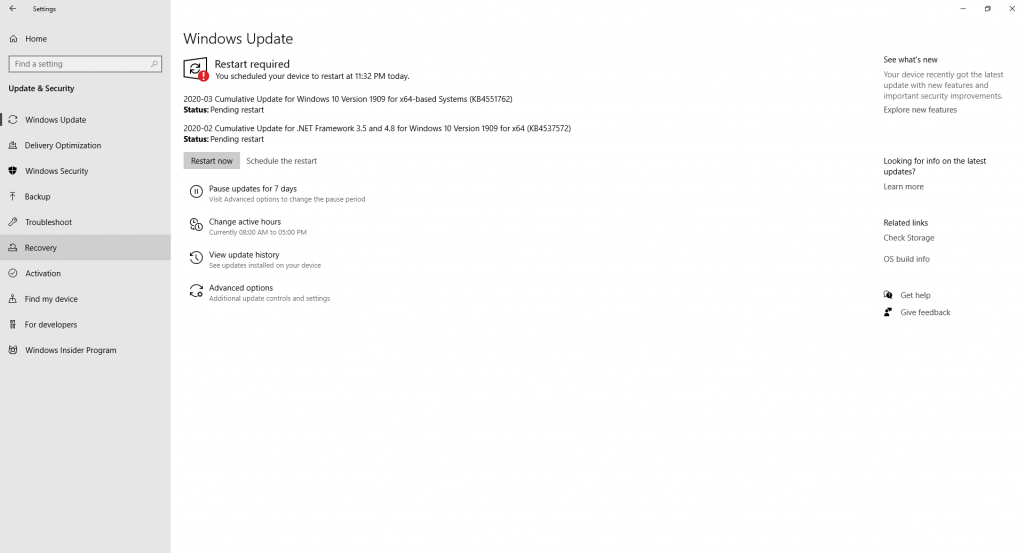
(4) Now, click the Restart Now button under the Advanced startup.
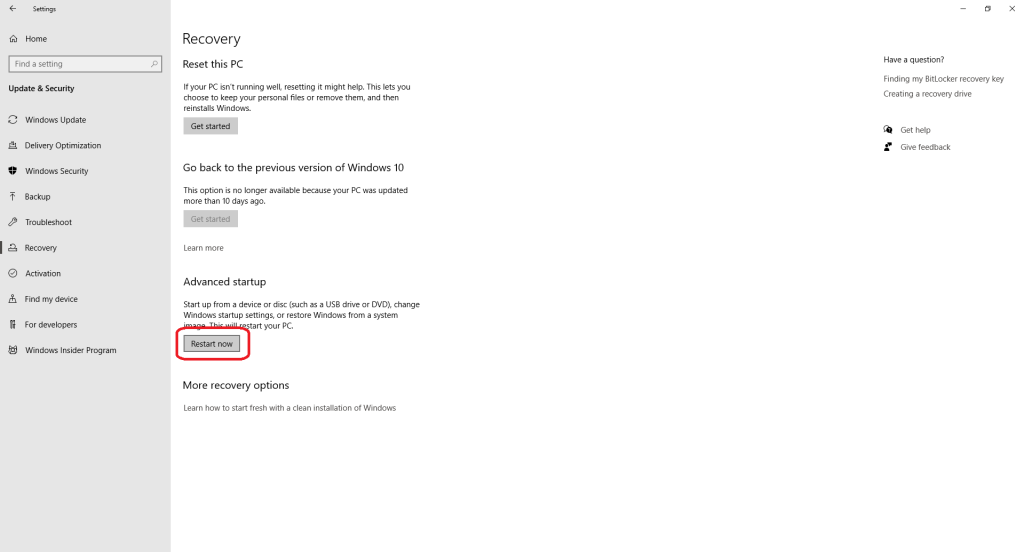
(5) When the PC restarts, in the Choose an option screen, click Troubleshoot option.
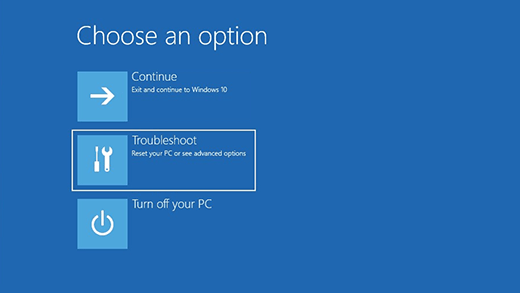
(7) Under Troubleshoot option, click Advanced options.
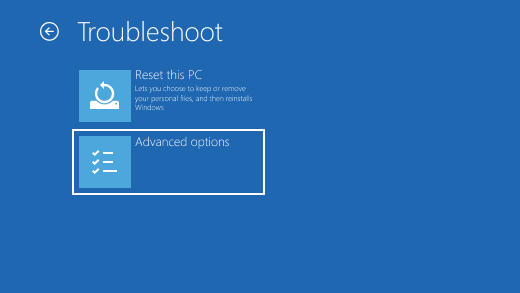
(8) Click the Startup Settings on the next screen.
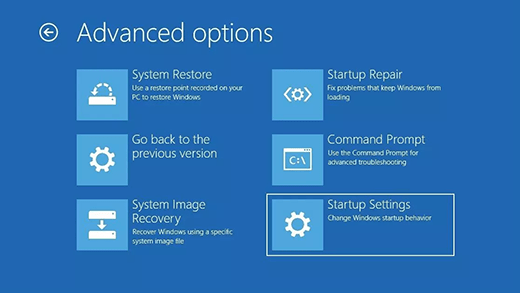
(9) Now, click the Restart button. If asked, enter the Bitlocker recovery key.
(10) After your PC restarts, a list of options will be displayed. The fourth option is to Enable Safe Mode. Press the No. 4 key or F4 key to restart your PC in Safe Mode.
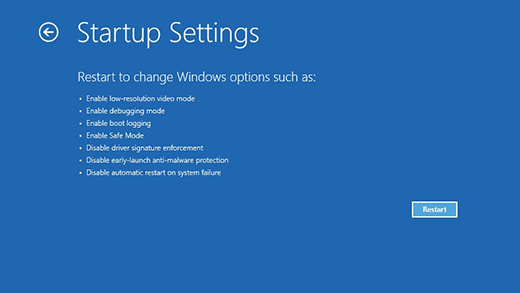
(11) If you want to use the internet, press 5 of F5 to restart the PC in Safe Mode with Networking.
Method 2: Steps to Start Windows 10 in Safe Mode from the Sign In Screen
If the bug or error doesn’t allow you to open the Settings menu, you can try this way.
(1) Turn off and Turn on your PC or restart your PC.
(2) In the Sign-in screen, press and hold the Shift key while performing the command Power –> Restart. You can do the same in Start Menu too.
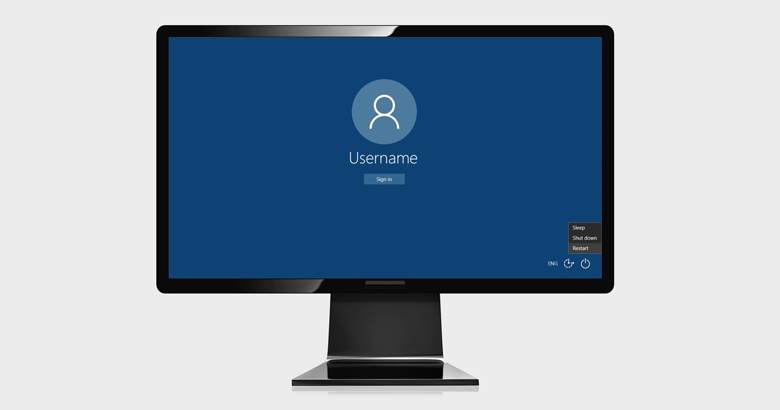
(3) When the PC restarts, in the Choose an option screen, repeat the same steps from step 5 to step 11 as followed on the previous way.
Your PC will restart in Safe mode.
Method 3: Steps to Start Windows 10 in Safe Mode from Black Screen
If your PC shows a black or blank screen, do the following steps. In this method, you need to access the winRE (Windows Recovery Environment).
(1) Press and hold the On/Off button on the CPU (Power button for laptops) for more than 10 seconds. This will turn off your device.
(2) Now, turn on the device by pressing the Power button again.

(3) When the Windows logo appears, do step 1 again.
(4) Again do step 2.
(5) Repeat the process once again. Now, your device will be turned off and on three times.
(6) This time (third time) allow your device to fully turn on. Now, you will get the Choose an option screen.
(7) Repeat from step 5 to 11 that you have followed on method 1.
Method 4: Steps to Start Windows 10 in Safe Mode from Black Screen
(1) Launch the Run command (Window Key + R).
(2) Search for msconfig.
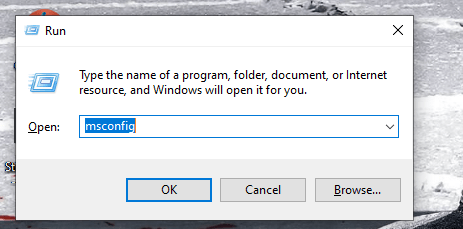
(3) Click the Boot tab next to the General.
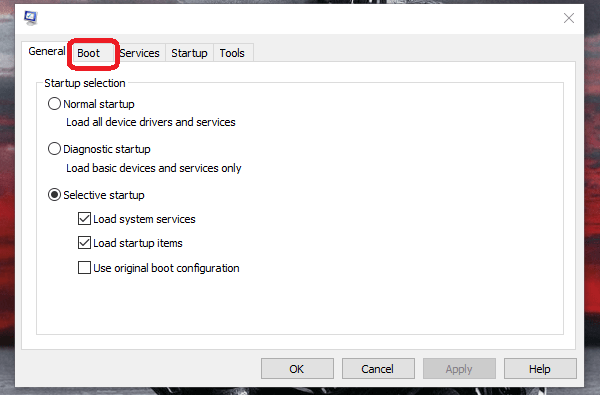
(4) Mark the Safe boot checkbox with Minimal selected and click OK.
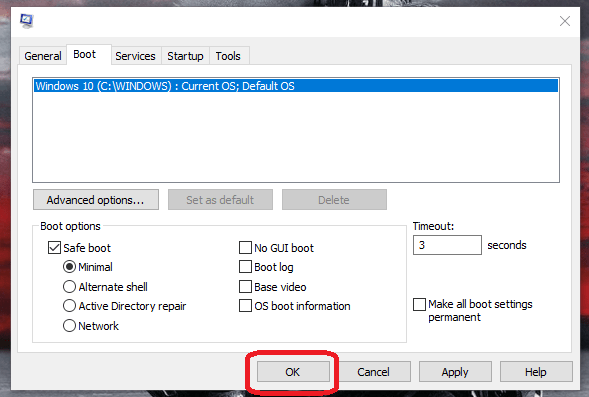
(5) On the next pop-up, click the Restart button. Your PC will restart to Safe Mode.
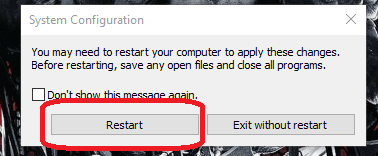
Method 5: Steps to Start Windows 10 in Safe Mode using Command Prompt
(1) Launch the Run Command (Windows + R).
(2) Type cmd and press Ctrl + Shift + Enter to run the Admin Command Prompt. If you simply click OK, it will open the default Command Prompt.
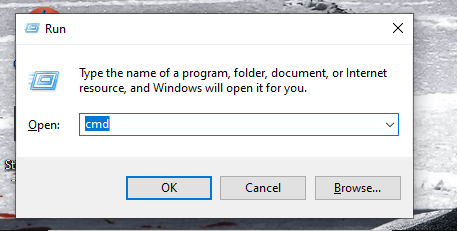
(3) Type and run the command
bcdedit /set {default} bootmenupolicy legacy
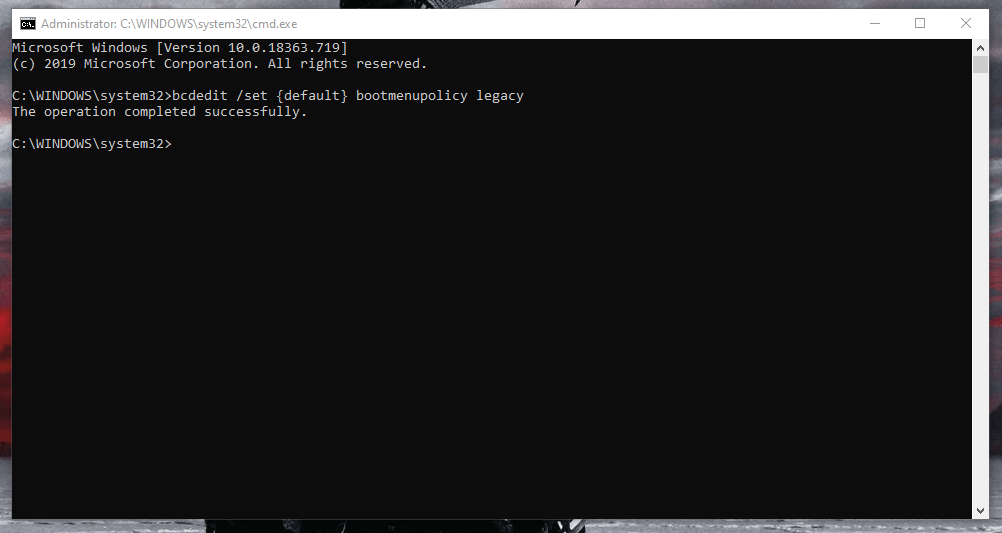
(4) After executing the command, close the Command Prompt and restart your PC.
(5) When the Windows logo appears, constantly press F8 to open the Advanced Boot Options.
(6) Use the arrow keys for navigation. Choose Safe Mode, Safe Mode with Networking, or Safe Mode with Command Prompt. Your PC will restart to Safe Mode.
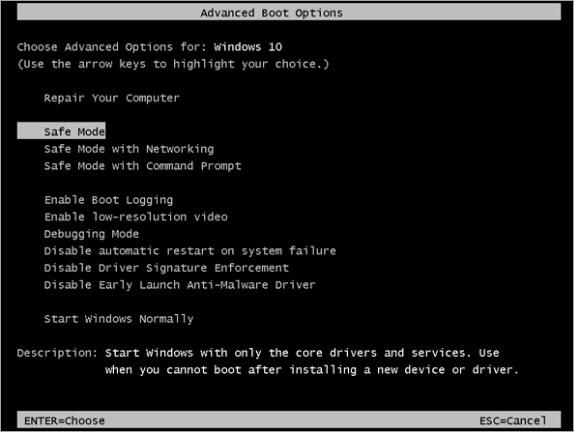
Turn back to Normal Mode
If you want to turn back to normal mode, open the msconfig and untick the Safe boot checkbox and click OK. It will ask you to restart the device or Click Restart from Windows menu and your PC will restart in normal mode.
To turn off the Advanced Boot options, run the command on the Command Prompt.
bcdedit /set {default} bootmenupolicy standard
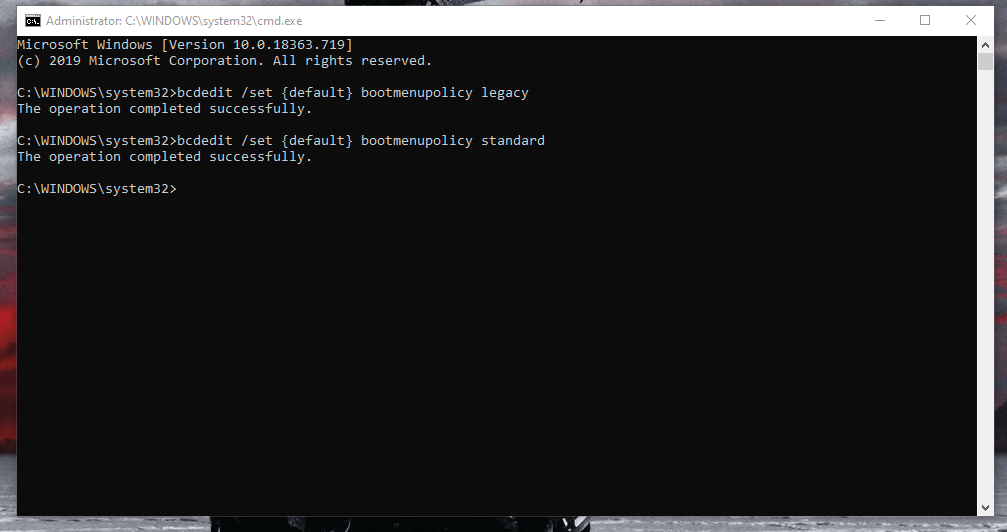
All the above methods are applicable to every brand of PCs like Dell, HP, ASUS, and others. When your PC is in Safe Mode, the text Safe Mode will appear on all the four corners of the screen.
If you are looking for how to access BIOS on Windows, then click here.
Our Opinion
Safe Mode, the name itself tells that is safe. In Safe Mode, you won’t get any errors or bugs on your system. This mode is intended to fix most of the OS problems. If your device has errors or bugs in Normal mode and if the errors are not showing in Safe mode, this means that one of your drivers is affected.
If you have any other way to start Windows 10 in Safe Mode, tell that in the comments section below. We are available on Facebook and Twitter. Follow us on our Social handles and stay connected for daily updates.