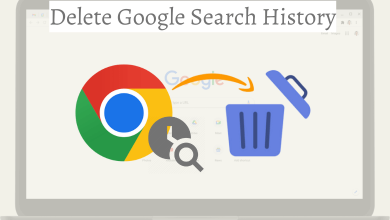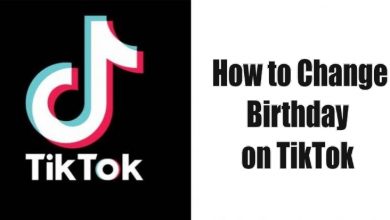Key Highlights
- Smartphone: Open Spotify app → Your Library → Playlist → Three Dots icon → Add to playlist → Select Playlist or New Playlist → Enter name → Create.
- PC: Open the Spotify app → Select the playlist → Select all songs → Right-click → Add to Playlist → New Playlist.
- Playlist Merger: Visit Playlist Merger’s site → Connect with Spotify → Sign in → Select First Playlist → Second Playlist → Toggle on → Next → Enter name → Finish.
Spotify is one of the best music streaming app where you can listen to millions of songs and podcasts worldwide. Moreover, you can search and add your favorite songs, album, and creator to the playlist. Among the available features, the best feature of Spotify is that it lets you merge songs from two different playlists.
Contents
How to Merge Spotify Playlists on Mobile App
[1]. Launch the Spotify app on your smartphone [Android or iOS].
[2]. Hit Your Library (bottom right).
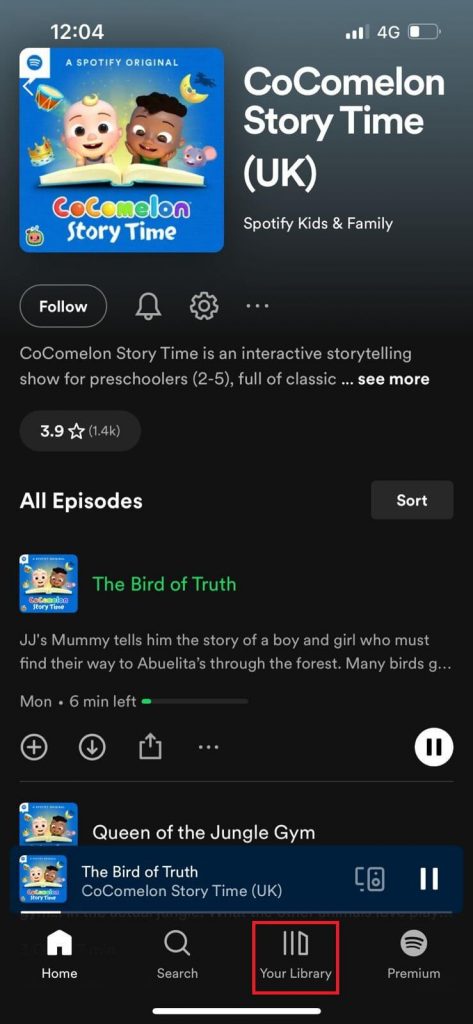
[3]. Click the Playlist tab at the top.
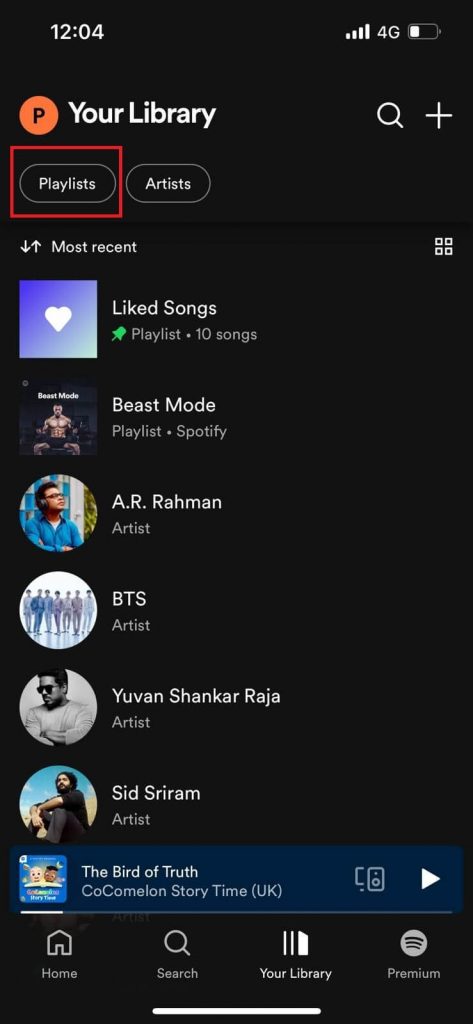
[4]. Now, select the desired playlist from which you want to move the songs.
[5]. Choose the song from the playlist and tap the Three dots icon at the right corner.
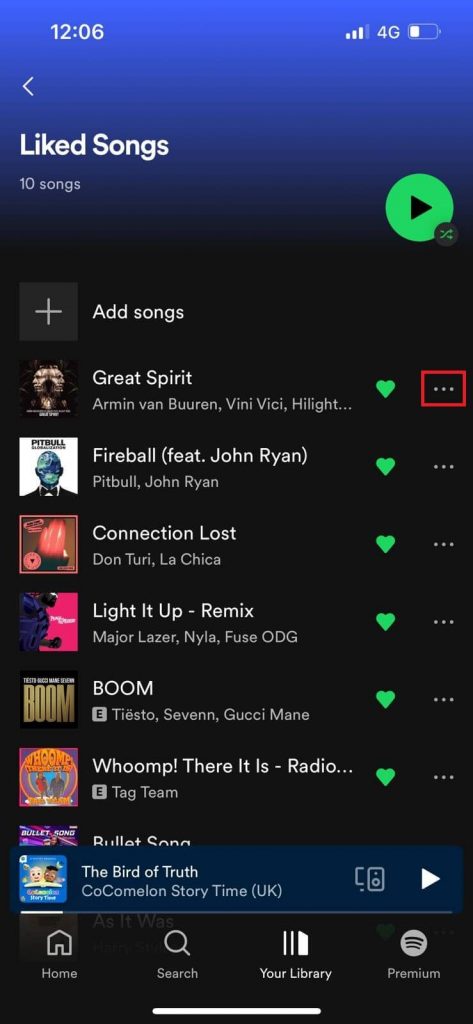
[6]. On the next page, click Add to Playlist.
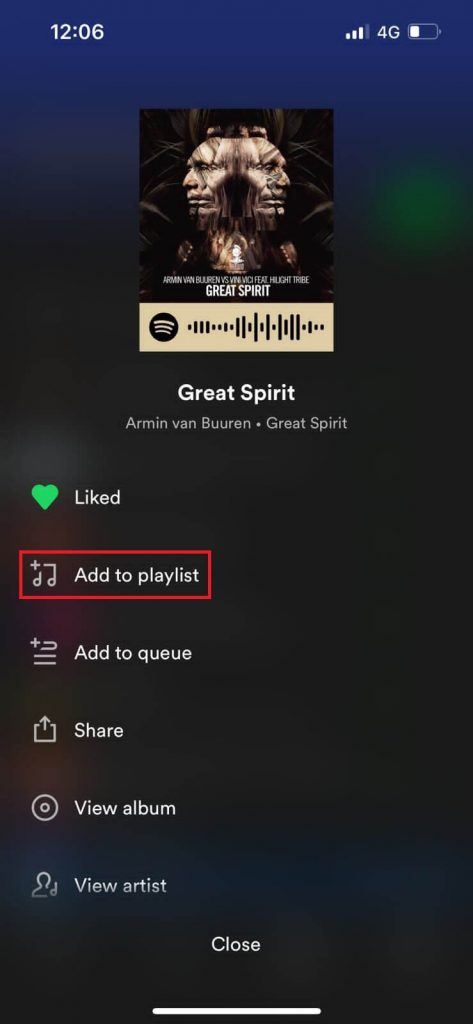
[7]. You can choose either the existing playlist or New Playlist.
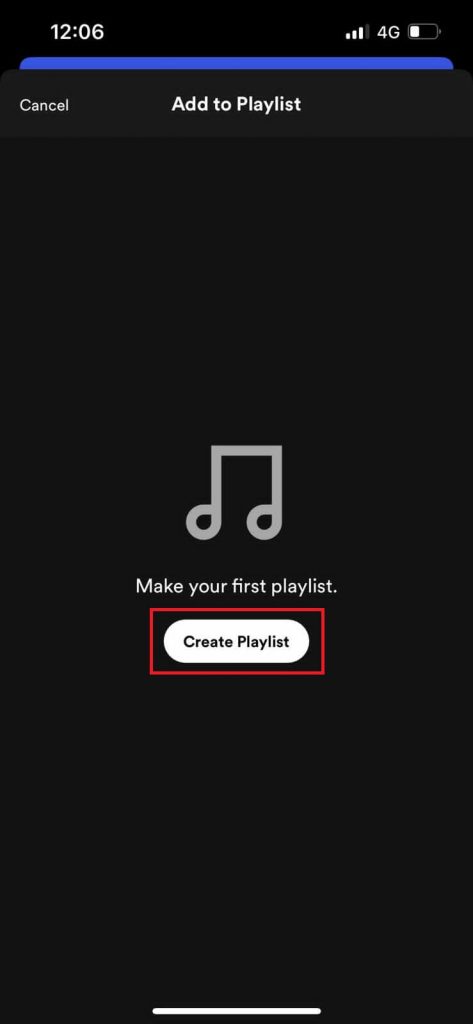
[8]. Type the name for your Playlist and press Create.
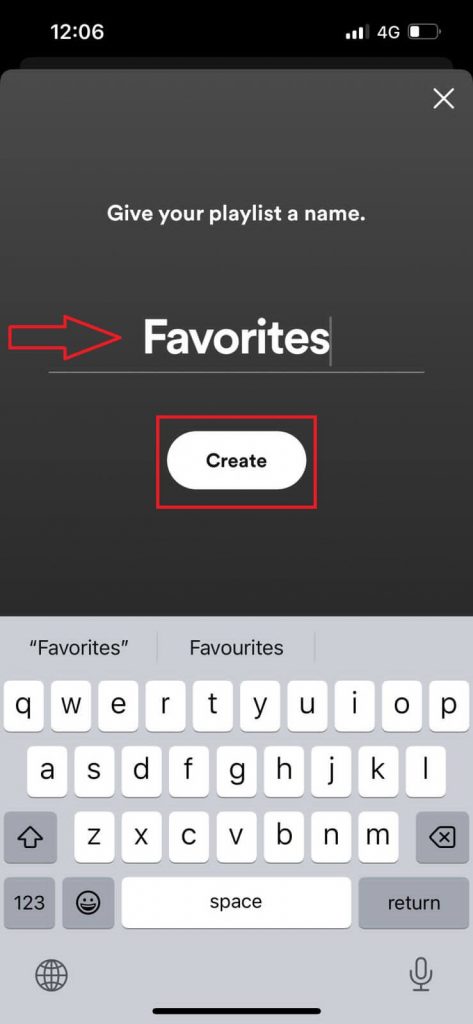
[9]. Once you have created it, your selected song will be moved to your new playlist.
How to Combine Spotify Playlists on PC
[1]. Launch the Spotify app on your PC (Windows or Mac).
[2]. Open the desired playlist you like to transfer the songs from.
[3]. You can also select individual or multiple songs from the playlist. For multiple songs, press the Ctrl + A keys on Windows or Cmd + A keys on your Mac.
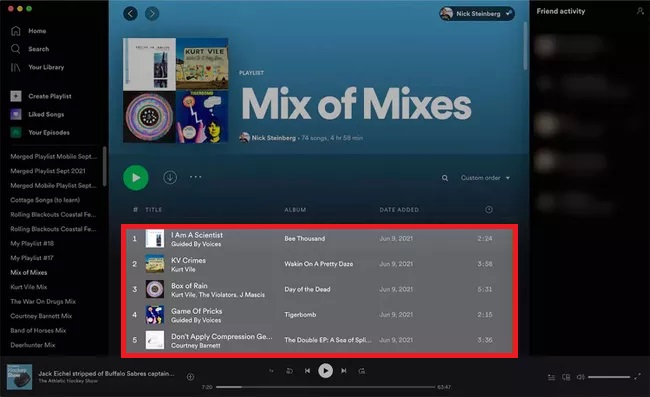
[4]. After selecting the songs, right-click on them. Click Add to Playlist or press Ctrl + C or Cmd + C keys to copy the songs.
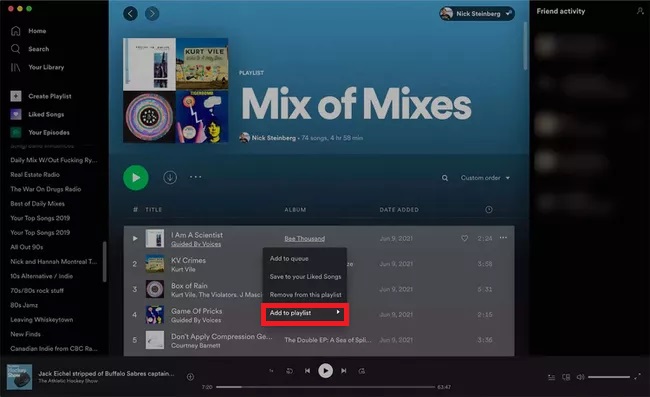
[5]. Select the playlist from the list to which you’d like to move the songs. Even you can paste the songs on the playlist by pressing the shortcut keys Ctrl+ V or Cmd + V.
Repeat the same steps to merge the additional playlist on your Spotify app. You can also make your Playlist private on Spotify.
How to Merge Spotify Playlists Using Third-Party App
[1]. Open the default browser on your device and head to Playlist Merger’s official website.
[2]. Click Connect with Spotify on the home screen.
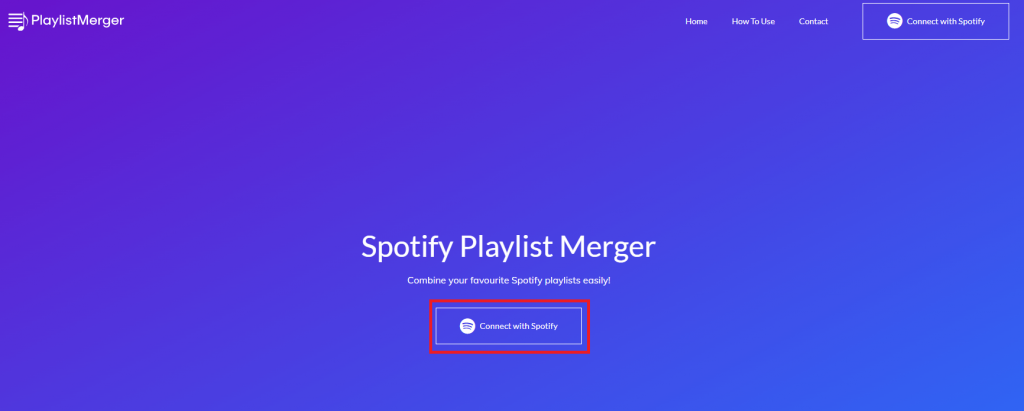
[3]. Sign in to the account using Spotify login credentials.
[4]. Choose the First playlist or type the playlist name to search from the list or paste the link of your playlist to merge the songs. Then, click Next.
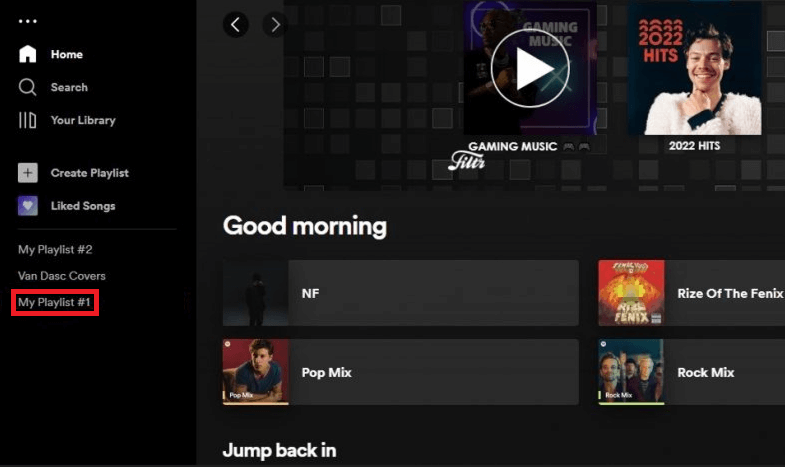
[5]. Select the second playlist to combine it with the first playlist, and select Next.
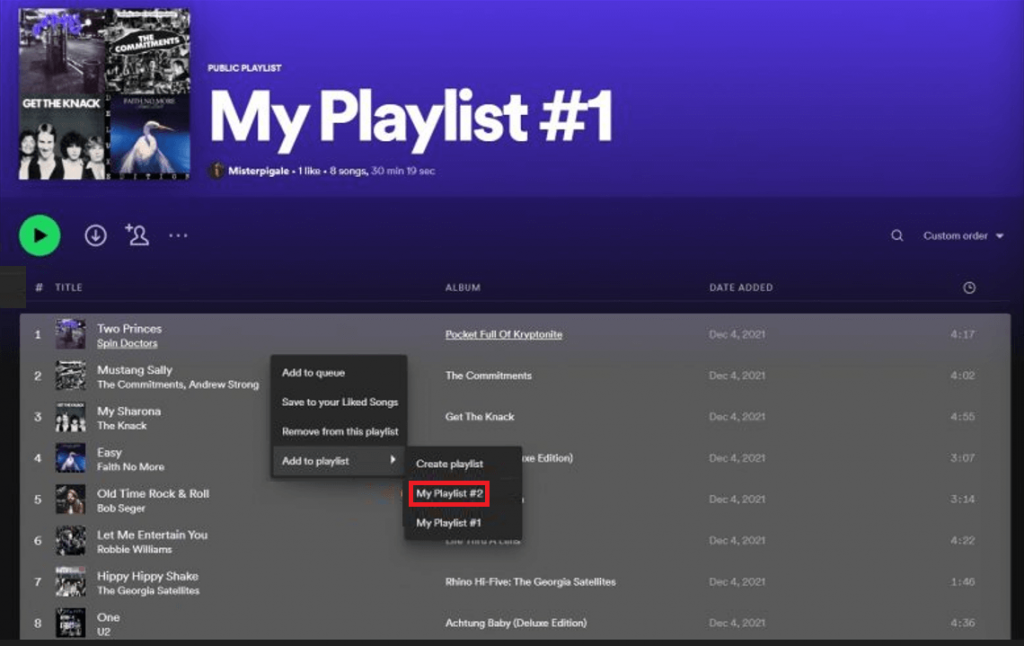
[6]. To combine them into a new playlist, toggle the switch and click Next.
[7]. Set a name for your new playlist, and finally, click Finish.
[8]. Lastly, the new playlist will now reflect on your Spotify account.
Frequently Asked Questions
At first, both users will need a Spotify account.
[i] Launch the Spotify app and click the Search icon at the bottom.
[ii] Tap Made for you tab under the Browse all section.
[iii] Click on Create a Blend box.
[iv] Hit Invite and share the link with your friend.
[v] Ask your friend to tap Join on their Spotify account to blend the playlist.
If Spotify keeps crashing on your device, you can fix it by performing the troubleshooting methods, such as clearing the cache, updating the Spotify app, and many more.