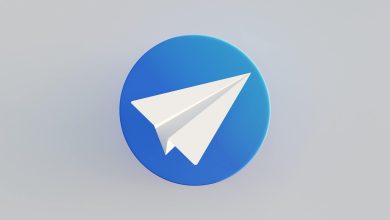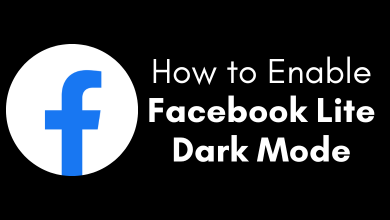Google Chromecast is a smart device that can be used to cast media files from your smartphone to a TV or monitor. With Chromecast, you can cast photos, videos, app contents, PDF files, and much more. To cast the smartphone contents to your TV, firstly you need to set up Chromecast with TV. Setting up the Chromecast is such an easy process and can be done without any hustle.
Until today, Google has launched four Chromecast devices. The setup procedures for all the devices are the same. The shape of the device will vary from 1st Generation to the rest of the models. Chromecast 1st Generation is shaped like a pen drive and the rest are circularly shaped. Let get into the article to know about the Chromecast Setup process.
Contents
Procedure to Set Up Chromecast
- Wire Connections
- Google Account and Google Home app
- On-screen steps
- Additional features
Wire Connections
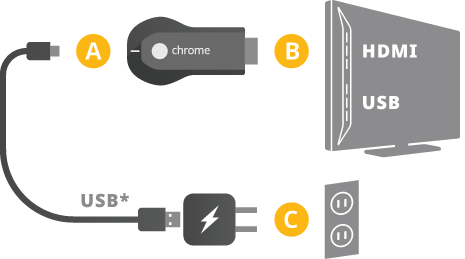
Step 1: As a first step, connect the Chromecast to the HDMI port of the TV.
Step 2: Power the Chromecast with the USB cable that comes in the box. Connect the other end of the USB cable to any power outlet. For Chromecast Ultra, you need to power the device using the power adapter.
Step 3: Now, turn on your TV and navigate to the HDMI port that you have connected your Chromecast.
Google Account and Google Home app
Step 1: Since Chromecast is a Google-made device, you need to have a Google account (Gmail) on your smartphone.
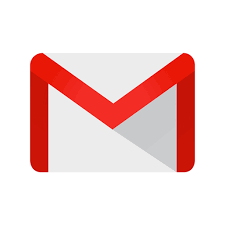
Step 2: Now, install the Google Home app on your smartphone (iOS or Android).
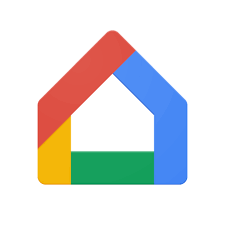
Step 3: Connect your smartphone to the WiFi that you intend to use on your Chromecast. Turn on the Bluetooth on your smartphone for a better setup process.
On-screen steps
Step 1: When you open the Google Home app, it asks for the Set-Up procedure. If it doesn’t ask, click the Devices option on the top right corner of the screen and tap on the Set Up button.
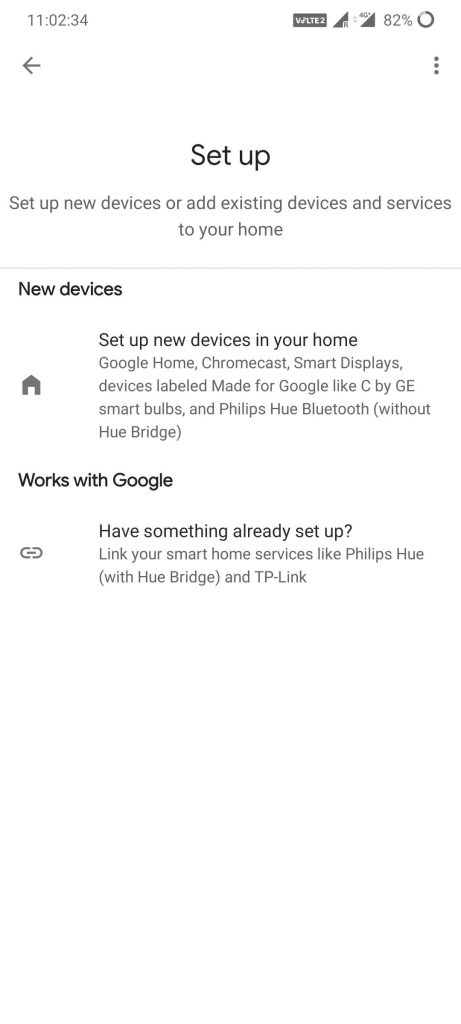
Step 2: By now, your smartphone and TV will display a code. If the codes are the same, click I SEE IT and CONTINUE.
Step 3: Enter a name for your Chromecast and click Continue.
Step 4: With your smartphone, connect the Chromecast to the same WiFi network (Smartphone connected WiFi).
Additional Features
One of the extra features in Chromecast is that will allow you to link your Google account to the device. Linking the Google Account won’t give you any additional feature except that it will allow you to use the Google Drive photos on the chromecast connected device. If you don’t want to link your Google Account, click Skip.
You can also set up the Chromecast using your desktop PC or laptop. But you need to use the Chrome browser to do it as there is no Google Home app for PC. Connect your PC and Chromecast to the same WiFi network and the remaining process is the same as above.
Our Opinion
Now, you have completed the Chromecast set up on your TV. Now, cast everything on your smartphone to the TV using the Chromecast. Some apps like Netflix, Sling TV have built-in Cast icon to cast the contents to other devices. Just tap on the Cast icon to cast the videos to TV. There are plenty of apps with Chromecast support (which you can know from this link).
For the app that doesn’t have Cast icon, use the Google Home app to mirror your smartphone. You can mirror any smart device to Chromecast like the Android, iPhone or iPad.
For any set up related issues, leave a comment below for us to help. Follow us on Twitter and Facebook for more updates.