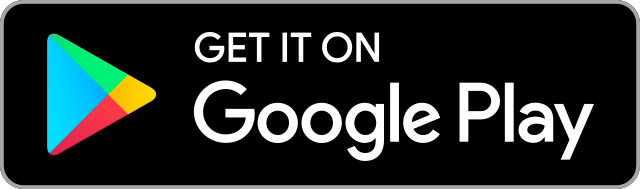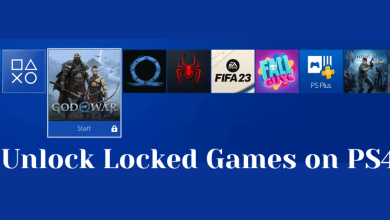There are times where the apps can be streamed only on Smart TV or smartphone. But now, smartphone apps can be easily streamed on Smart TV using Chromecast. In addition, there is an alternative way to cast the Android screen to your Smart TV even without using the Chromecast. Nowadays, Android smartphones come with a Cast feature where you can cast the screen and stream your favorite content seamlessly to your Smart TV.
Contents
Method 1: Smart View
This is an easy and straightforward method. Most Smart TVs support the native casting feature available on Android smartphones.
[1]. On your Android phone, swipe down the Notification Panel.
[2]. Tap the Smart View icon (If you are using Samsung mobile). The screen casting icon name differs depending on your Android mobile.
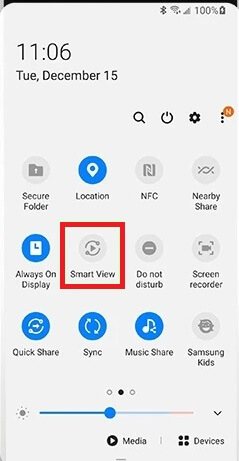
[3]. Now, select your TV name from the list of available devices.
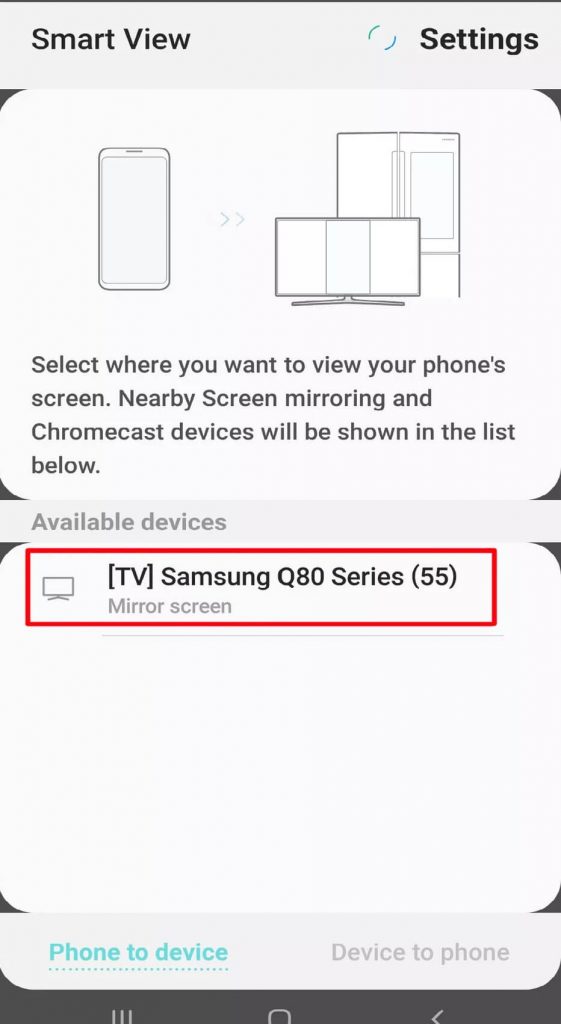
[4]. Tap Start Now.
[5]. Next, pair the devices. But ensure that both devices (Smartphone & Smart TV) are connected to the same WiFi network.
Once paired, your Android phone’s screen will cast on your Smart TV, and you can mirror the app or any other media without using the Chromecast.
Method 2: Using Third-Party Casting Apps
Instead of a Chromecast device, you can use the best casting apps to mirror the screen from your Android smartphone to your Smart TV.
BubbleUPnP

To cast your Android phone to TV, BubbleUPnP is the best app to use. It supports casting many devices, such as Smart TV, streaming devices, etc. It allows you to stream the content stored in the cloud using DVR storage. You can use this app to stream content if the app doesn’t support the cast feature.
Pricing: $4.69
Version required: Android 5.0+
Supported Devices: Nvidia Shield, Xbox, Play Station, Firestick, and Smart TVs.
Castto

With Castto, you can easily mirror the content, such as photos, videos, and games, from your smartphone to your Smart TV. The best part is that you can mirror the content seamlessly without interruptions. Moreover, Castto provides support assistance, and you can contact them if facing any issues with the app.
Pricing: $2.99
Version required: Android 4.2+
Supported Devices: Smart TVs, Chromecast, Firestick, and Roku.
LocalCast

LocalCast app is one of the popular casting apps used by more than 10 million users. This app is supported on many cast-supported devices. LocalCast offers unique features that you can’t find it on other third-party casting apps.
Pricing: $0.99 – $29.99
Version required: Android 5.0+
Supported Devices: Smart TVs, Roku, Apple TV, Roku, Firestick, and gaming consoles.
Method 3: Streaming Devices
Alternatively, if you have connected the streaming devices to your Smart TV, you can enable the screen mirroring feature to mirror your Android smartphone screen.
Roku Streaming Stick
[1]. First, connect Roku to the WiFi network to which your smartphone is connected.
[2]. Select Settings on the Home page.
[3]. Select Systems from the menu list.
[4]. Next, select Screen Mirroring and enable it.
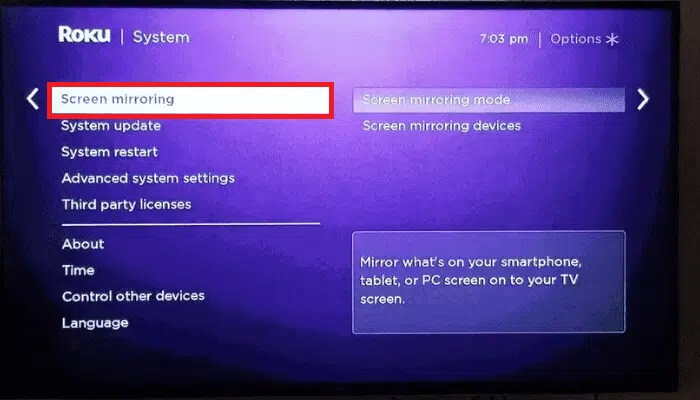
[5]. On your Android smartphone, tap the Cast icon from the Notification panel and select your Roku device.
Amazon Firestick
Unfortunately, the mirroring feature is not supported on the 3rd generation Firestick. If you have the older versions of Firestick, you can follow the below steps to cast the screen.
[1]. On your Firestick remote, tap and hold the Home button to enable mirroring.
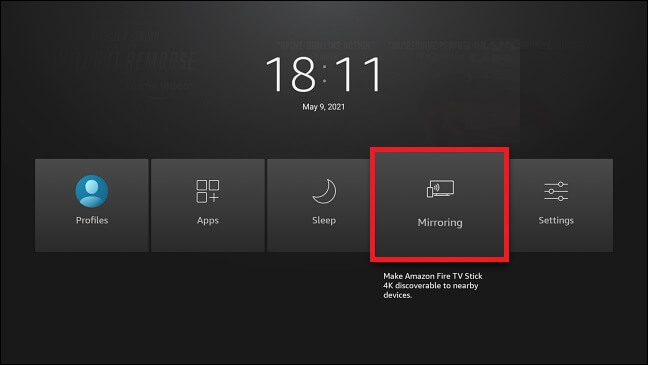
[2]. Tap the Cast icon on your Android smartphone, choose the device, and start mirroring the screen.
Thus, if your Chromecast is not working fine or doesn’t have a Chromecast device, you can follow these alternative methods to cast the Android screen to Smart TV without depending on it.