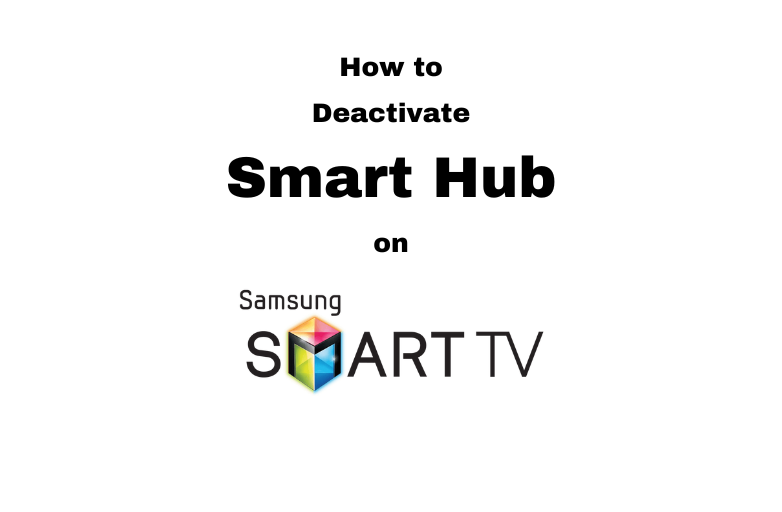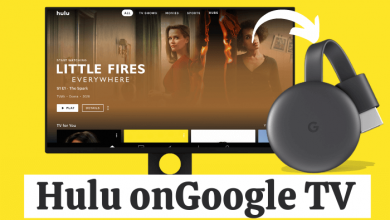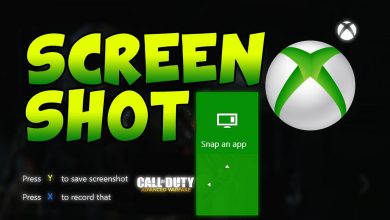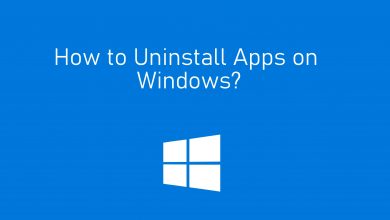Key Highlights
- Android/iPhone – YouTube TV App → Cast icon → Chromecast device → Play the channel.
- Windows/Mac: Chrome browser → YouTube TV website → right-click on the screen → Cast → Chromecast device → play the channel.
YouTube TV is one of the Chromecast-compatible apps which you can use to watch plenty of Live channels from different networks. Right from your Android smartphone and iPhone, you can cast the YouTube TV content to the Chromecast device or Chromecast built-in TV. Apart from that, you can also use the Chrome browser on Windows and Mac for casting YouTube TV.
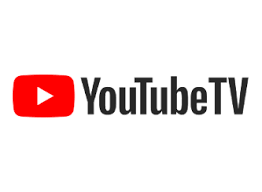
Prerequisite:
- Active YouTube TV account with a monthly subscription. Visit https://tv.youtube.com/ and sign up for a monthly subscription, which costs $64.99/month. If you’re a new user, sign up for the 14-day free trial on YouTube TV.
- Active WiFi connection
- Chromecast 3rd Generation
- iPhone or Android smartphone with the latest version of the YouTube TV app.
- The latest version of Chrome browser on your Windows or Mac.
- Your casting device (Android/iPhone/Windows/Mac) and Chromecast must be on the same WiFi network.
Contents
Cast YouTube TV to Chromecast Using Android/iPhone
The YouTube TV app is available on the Google Play Store and the Apple App Store. You cannot use the app outside the USA, as it is geo-restricted.
Step 1: Open the YouTube TV app.
Step 2: Sign in with the Google account you used to purchase the YouTube TV subscription.
Step 3: Tap the Cast icon on the top of the home screen.
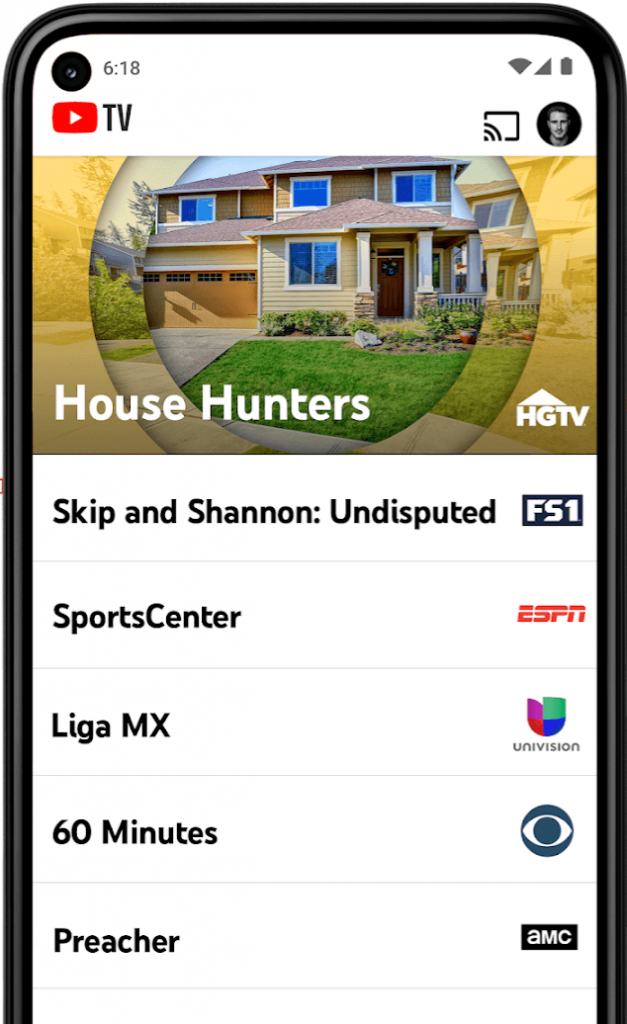
Step 4: On the list of devices, your Chromecast device will be displayed. Tap on it to cast.
Step 5: When the casting is done, you will see the YouTube TV logo on the TV screen.
Step 6: Now, play a channel, and watch it on the TV screen.
Cast YouTube TV on Chromecast using Google Chrome Browser
Step 1: Open the Google Chrome browser on your PC.
Step 2: In the search bar, type the YouTube TV’s URL (tv.youtube.com) and click the Enter button.
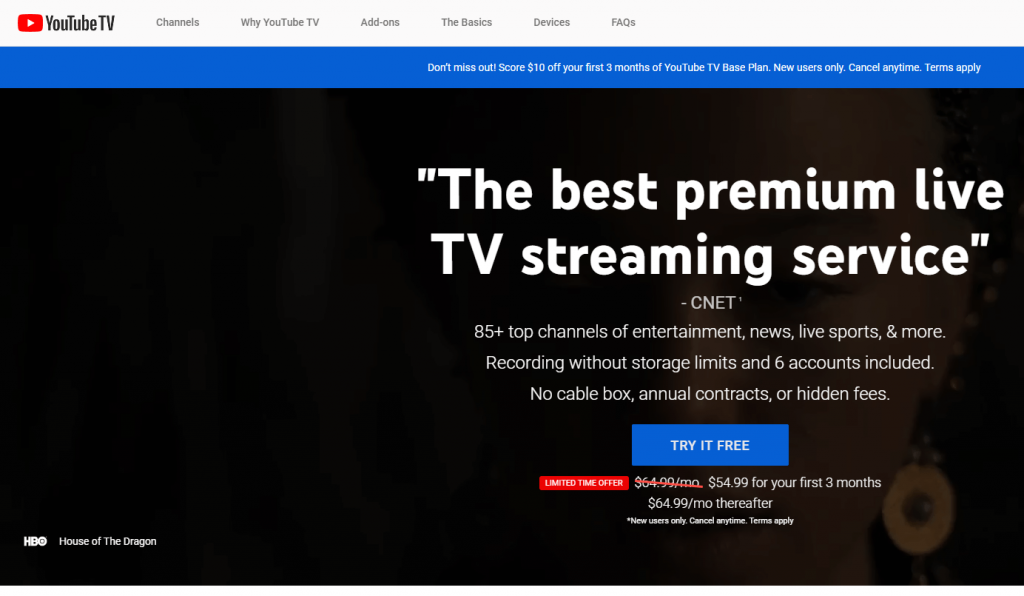
Step 3: On the Home page of YouTube TV, click the SIGN IN button on the top right of the screen.
Step 4: You will be redirected to the Sign In page. Enter the Google account that you have used for the YouTube TV subscription.
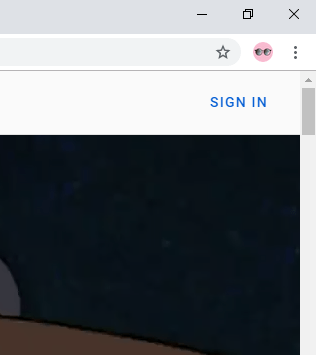
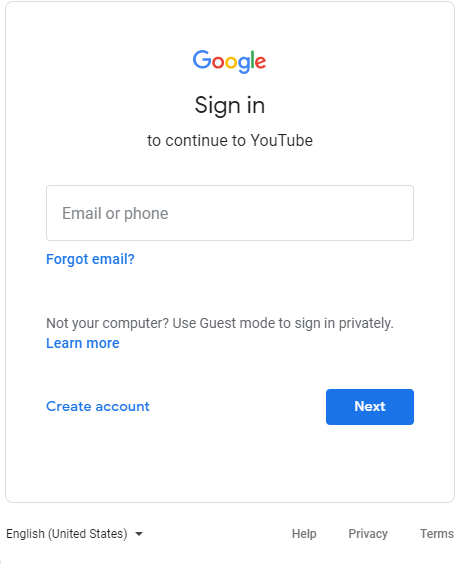
Step 5: After signing in, click the Cast icon on the video player. If not, right-click on the screen and tap the Cast option.
Step 6: Choose your Google Chromecast device to cast.
Step 7: When the casting is done, the Chrome browser will appear on the TV
Step 8: Choose any video or a TV show which will be cast to your Chromecast.
Frequently Asked Questions
On September 2022, YouTube TV cost $64.99/month. They also offer a limited deal of $54.99 for the first three months. Thereafter, you will be charged $64.99/month.
Currently, YouTube TV has access to live stream 85+ channels on the supported devices.