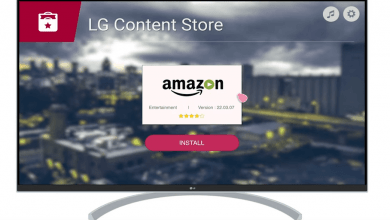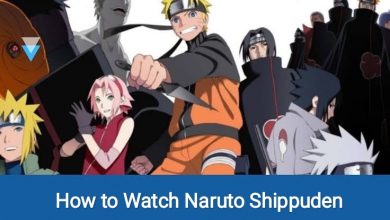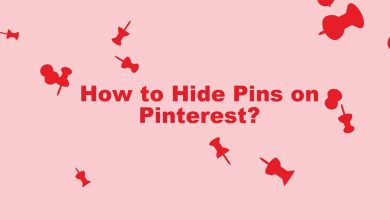Zoom is one of the popular cloud-based video conferencing and online meeting platforms. Similar to platforms like Google Duo and Skype, Zoom also allows you to switch to a darker user interface on the app. Enabling dark mode on Zoom makes it easier to use the app in low-light environments and also aids you in reducing eye strain. Moreover, it helps to save battery life on mobile devices with OLED displays.
Contents
Dark Mode on Zoom – Requirements
The Dark Mode on Zoom is a relatively new feature. The feature is not available on the older version of the Zoom app. So, make sure that you are using the recommended OS on your device.
- Windows: Zoom version 5.10.0 or higher. Windows OS 10 or higher.
- macOS: Zoom version 4.6.0 or higher
- Android: Zoom version 5.2.0 or higher
- iOS: Zoom version 5.2.0 or higher
How to Enable Dark Mode on Zoom [Desktop]
[1] Launch the Zoom application and sign in to your desktop client.
[2] After that, click the Profile icon at the top right to display more options.
[3] From there, scroll down and choose Settings from the available list.
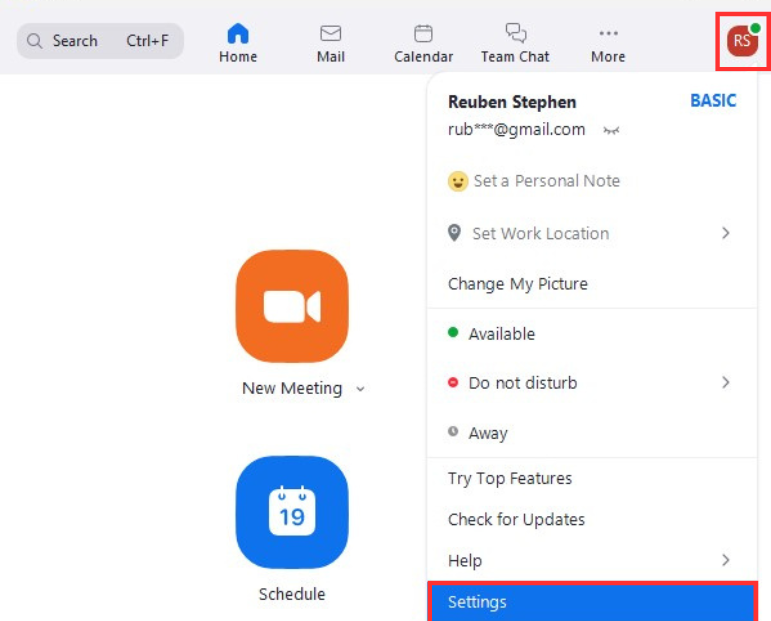
[4] Under Settings, navigate to the General tab.
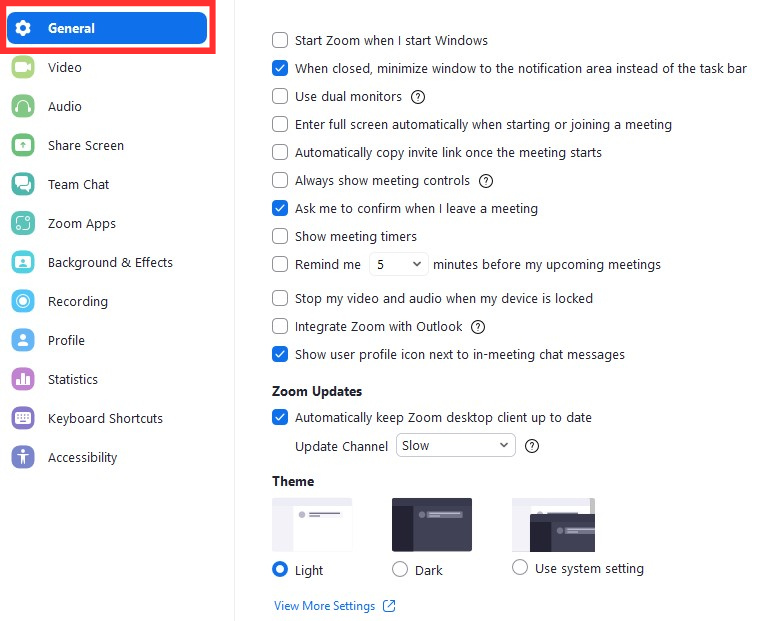
[5] Now, under the Theme menu, choose Dark to enable a dark theme on the entire zoom platform.
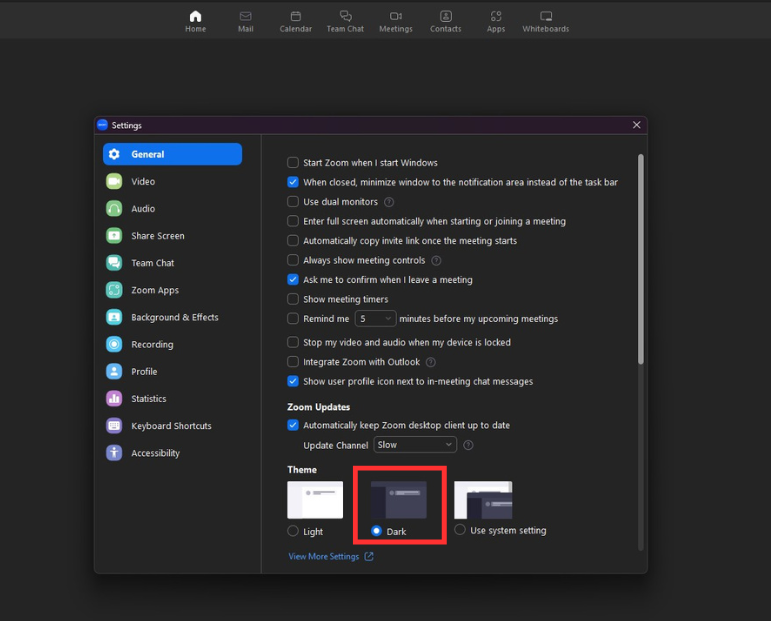
[6] Choose the Use system setting option to run the Zoom app based on your PC display settings.
Tip: Check out our guide on how to enable Dark Mode on Windows 11 PCs. For Mac users, here’s our dedicated guide on how to turn on Dark Mode on Mac.
How to Enable Dark Mode on Zoom [Web]
If you’re using the Zoom website on Google Chrome, you can enable a dark theme by using Enable force dark option.
[1] Open the Chrome browser and visit the official site of Zoom.
[2] Click Sign In on the top right and type the required credentials to complete the sign-in process.
[3] Once signed in, open a new tab and navigate to chrome://flags
[4] Search for dark mode, and you will see the Auto Dark Mode for Web Content highlighted in yellow.
[5] Click Default.
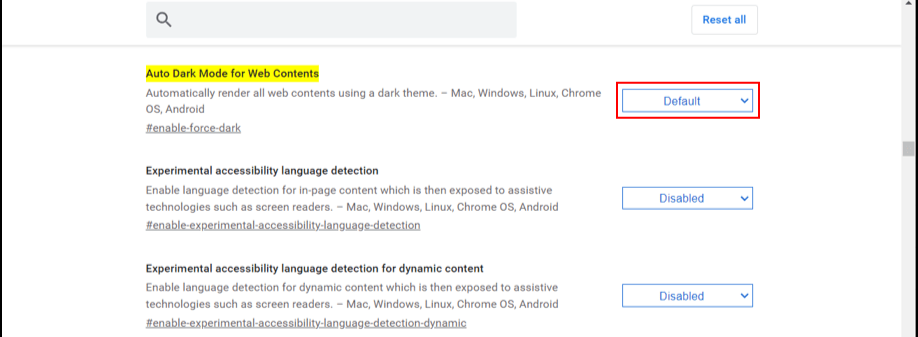
[6] From the drop-down list, find and select Enabled with selective inversion of everything.
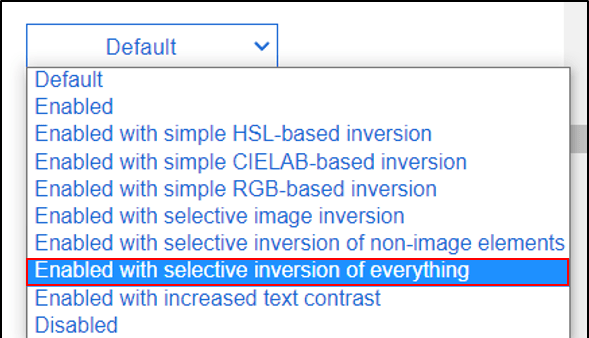
[7] Now, restart your Google Chrome by clicking on Relaunch.
[8] Open the Zoom page, which will display in the dark theme.
How to Enable Dark Mode on Zoom [Mobile App]
Unlike the desktop application, Zoom doesn’t provide any built-in feature to enable the dark theme. On the contrary, it’s enabled with a system-default theme for both iOS and Android devices. So, you can enable the system-wide dark mode on mobile devices to get dark mode on Zoom.
Enabling Dark Mode on iPhone
[1] Unlock your iPhone and launch the Settings app.
[2] Under Settings, scroll down and select the Display & Brightness option.
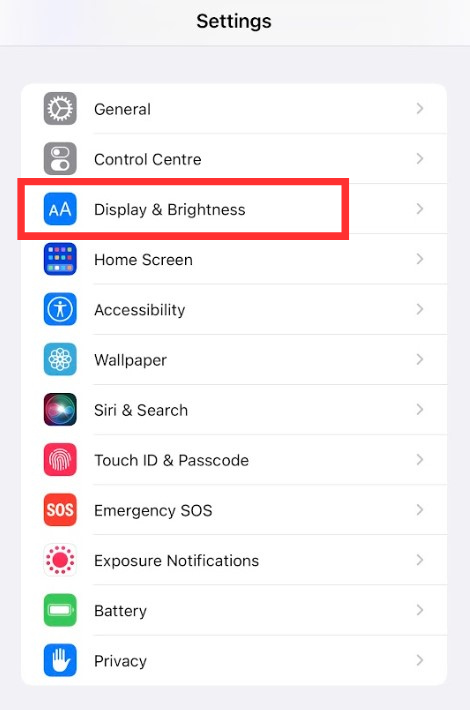
[3] After that, you can see display options under the Appearance tab.
[4] Choose the Dark theme. It will change your entire iPhone to dark mode.
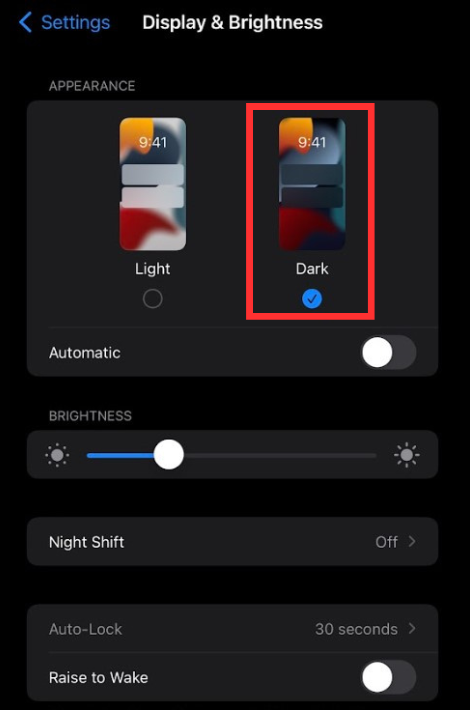
[5] Further, open the Zoom app to experience a dark theme
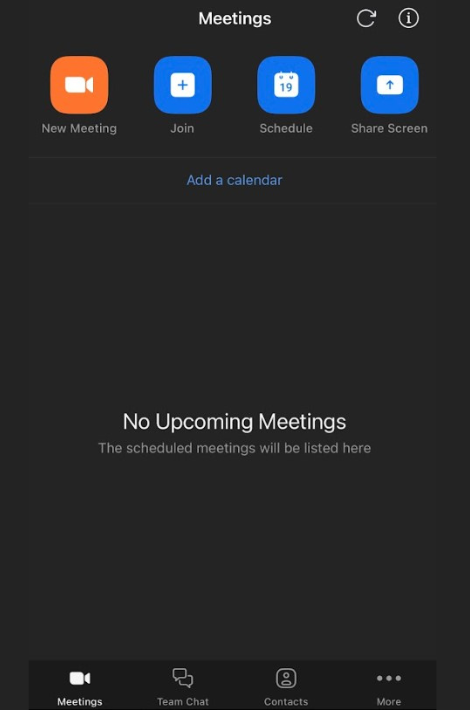
Tip! You can also open the Control Center on your iPhone and press and hold the Brightness control to enable dark mode on your iPhone.
Enabling Dark Mode on Android
[1] Open the Settings application on your Android device.
[2] Select the Display option.
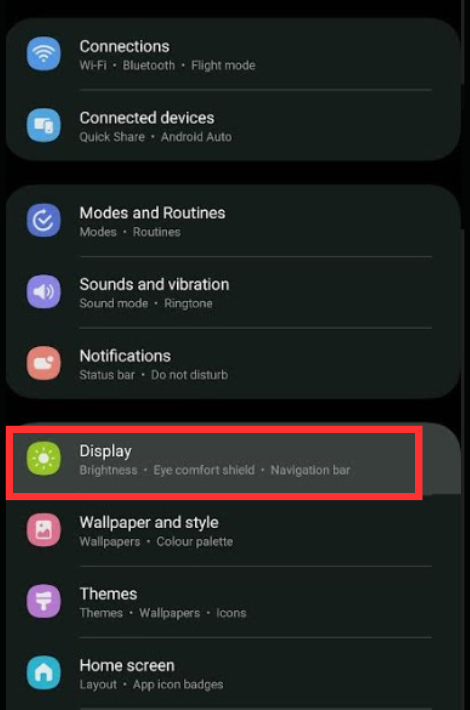
[3] On the Display settings, choose the Dark option. This will turn on the dark theme on your Android smartphone.
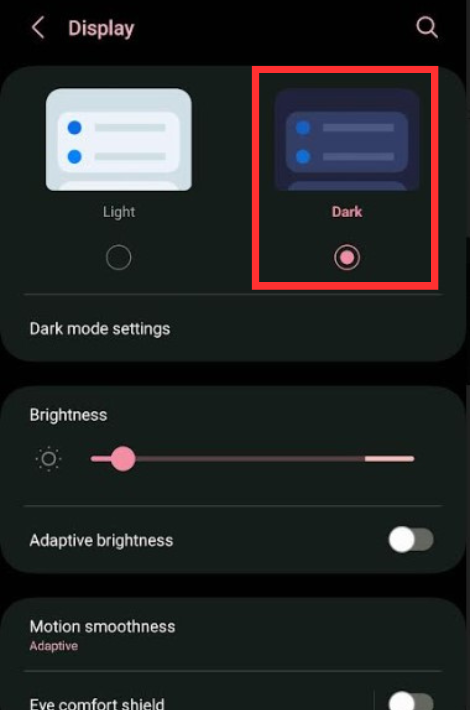
[4] Now, you can launch the Zoom app to get a dark theme.
Can’t Enable Dark Mode on Zoom: How to Fix?
If you can’t be able to enable the dark theme on the Zoom platform, you can follow some troubleshooting methods to resolve the issue.
- Restart App: When the app freezes while enabling dark mode, just close the app and launch it again.
- Update Zoom: If you’re using an outdated version of the Zoom app, you can’t further get any new features. So, update the Zoom app from the Play Store or App Store.
- Update Firmware: There’s also a chance that your firmware gets outdated. If you are using the older firmware version on your device, update it to fix issues.
- Disable Third-party Extension: If you’re using any third-party dark mode extensions on Chrome, it can also interfere with the device’s theme. So, disable the extensions and enable dark mode with ease.
Frequently Asked Questions
Open the Zoom app on Windows/Mac → Click Profile picture → Settings → Virtual Background tab → Choose the dark background or upload the dark image as a background on Zoom. Similarly, you can change the Zoom meeting background on your smartphone.